标题:《轻松实现表格日期实时更新:高效办公必备技巧》
随着信息技术的不断发展,表格在办公中的应用越来越广泛。在制作表格时,我们常常需要记录日期,以便于查看和统计。然而,手动输入日期不仅费时费力,还容易出错。那么,如何制作一个表格中日期实时更新的功能呢?本文将为您详细介绍几种实现方法,助您轻松提高办公效率。
一、使用Excel的“当前日期”函数
-
打开Excel,新建一个表格。
-
在需要显示日期的单元格中,输入以下公式:“=TODAY()”。
-
按下回车键,单元格中将显示当前的日期。
-
如果需要更改日期格式,选中该单元格,在“开始”选项卡中的“数字”组中,选择合适的日期格式即可。
二、使用Excel的“条件格式”功能
-
在Excel表格中,选中需要显示日期的单元格。
-
在“开始”选项卡中,点击“条件格式”按钮,选择“新建规则”。
-
在弹出的窗口中,选择“使用公式确定要设置格式的单元格”,并在公式框中输入:“=TRUE”。
-
点击“格式”按钮,设置单元格格式为日期格式。
-
点击“确定”,返回“新建格式规则”窗口,再次点击“确定”。
-
此时,选中的单元格将自动显示当前日期。
三、使用VBA编写宏
-
打开Excel,按下“Alt + F11”键,进入VBA编辑器。
-
在“插入”菜单中,选择“模块”,在打开的代码窗口中,输入以下代码:
Sub UpdateDate()
Dim ws As Worksheet
Set ws = ThisWorkbook.Sheets("Sheet1") '根据实际工作表名称修改
ws.Range("A1").Value = Date
End Sub-
关闭VBA编辑器,回到Excel界面。
-
在“视图”选项卡中,点击“宏”,选择“UpdateDate”,然后点击“运行”。
-
此时,表格中的A1单元格将显示当前日期。
四、使用在线表格工具
-
选择一款在线表格工具,如Google表格、WPS表格等。
-
创建一个新的表格,并在需要显示日期的单元格中,选择日期格式。
-
在表格的右上角,通常会有一个日期显示,点击该日期,即可查看和设置当前日期。
总结:
通过以上几种方法,我们可以轻松地在表格中实现日期实时更新功能。这些方法不仅适用于Excel,还适用于其他表格工具。学会这些技巧,将有助于提高我们的办公效率,让工作更加轻松愉快。
转载请注明来自北京凯建昌盛工程技术有限公司,本文标题:《《轻松实现表格日期实时更新:高效办公必备技巧》》
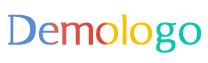
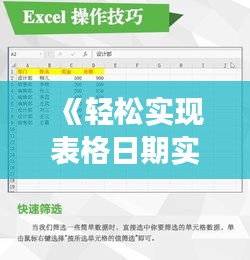

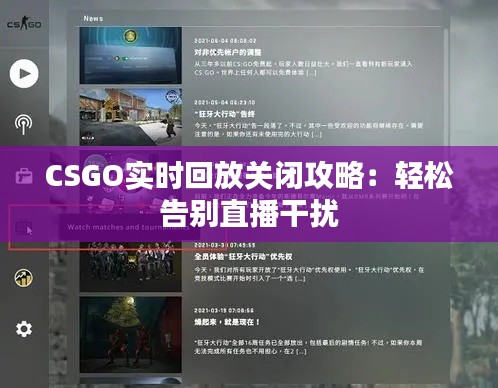








 京ICP备19050683号-2
京ICP备19050683号-2