标题:《Word中数字实时更新技巧:轻松实现动态数据同步》
随着信息技术的不断发展,我们越来越依赖电子文档进行工作。在Word文档中,我们常常需要插入一些数字,如日期、时间、页码等,这些数字需要实时更新以保持文档的准确性。那么,如何做到Word中数字实时更新呢?以下是一些实用的技巧,帮助您轻松实现动态数据同步。
一、插入日期和时间
-
打开Word文档,将光标定位到需要插入日期和时间的位置。
-
点击“插入”选项卡,在“文本”组中找到“日期和时间”按钮。
-
在弹出的“日期和时间”对话框中,选择您需要的日期和时间格式。
-
点击“确定”按钮,即可将所选日期和时间插入到文档中。
-
当您需要更新日期和时间时,只需再次插入即可。
二、插入页码
-
同样,将光标定位到需要插入页码的位置。
-
点击“插入”选项卡,在“页眉和页脚”组中找到“页码”按钮。
-
在弹出的下拉菜单中选择您需要的页码格式。
-
点击“确定”按钮,即可将所选页码插入到文档中。
-
当您需要更新页码时,只需再次插入即可。
三、使用公式和函数
-
在Word中,您可以使用公式和函数来自动更新数字。
-
将光标定位到需要插入公式的位置。
-
点击“插入”选项卡,在“公式”组中找到“插入新公式”按钮。
-
在弹出的公式编辑器中,输入您需要的公式,如“=TODAY()”表示当前日期,“=NOW()”表示当前时间。
-
点击“确定”按钮,即可将公式插入到文档中。
-
当您需要更新数字时,公式会自动计算并显示最新的结果。
四、使用链接
-
将光标定位到需要插入数字的位置。
-
点击“插入”选项卡,在“文本”组中找到“超链接”按钮。
-
在弹出的“插入超链接”对话框中,选择“本文档中的位置”。
-
在“请选择文档中的位置”列表中,找到需要链接的数字所在的位置。
-
点击“确定”按钮,即可将数字链接到所需位置。
-
当您需要更新数字时,只需修改链接位置处的数字即可。
五、使用宏
-
打开Word文档,点击“文件”选项卡,选择“选项”。
-
在弹出的“Word选项”对话框中,点击“自定义功能区”。
-
在“从以下位置选择命令”下拉菜单中,选择“所有命令”。
-
在列表中找到“更新域”命令,将其拖动到您需要的工具栏或快速访问工具栏中。
-
点击“确定”按钮,保存设置。
-
当您需要更新文档中的所有域时,只需点击“更新域”按钮即可。
总结
通过以上技巧,您可以在Word文档中实现数字的实时更新。这些方法不仅方便快捷,还能提高文档的准确性。希望本文能帮助您解决Word中数字实时更新的问题。
转载请注明来自北京凯建昌盛工程技术有限公司,本文标题:《《Word中数字实时更新技巧:轻松实现动态数据同步》》
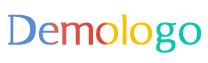
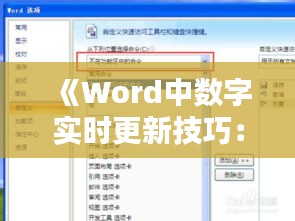

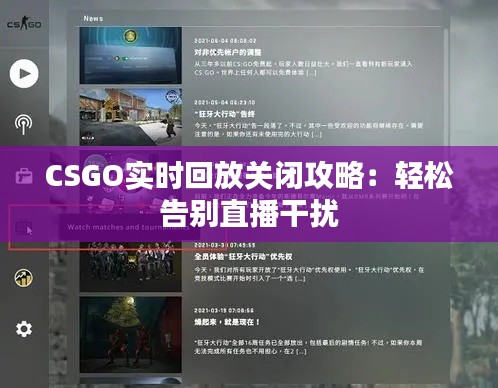


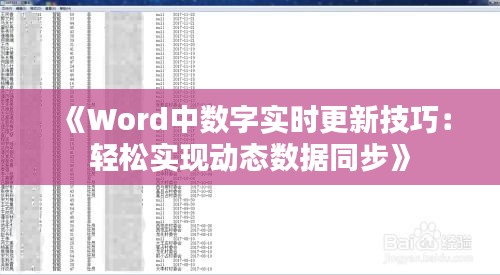






 京ICP备19050683号-2
京ICP备19050683号-2